MS Excel Data Forms 2007/2010
HOME
If your spreadsheet is too big to manage, and you constantly have to scroll back and forth just to enter data, then a Data Form could make your life easier. To see what a Data Form is, we will contruct a simple spreadsheet.
But a data form is just a way quick to enter data into a
cell. It is used when the spreadsheet is
too big for the screen. To get a clearer
idea of what data form is, try this.
1. Enter January
in Cell A1 of a new spreadsheet.
2. From A1 to L2, AutoFill the rest of the months to December.
3. Now, highlight the columns A1 to L1 (click on the
letter A and drag to letter L).
4. On the Home
tab in Excel, locate the Cells
panel.
5. On the Cells panel, click the Format item. (In Excel 2013, you will see a menu when you click
Format. From the menu, select Column Width.
6. From the Format menu, click Width.

7. Enter a value of say 20 for the column width, and click OK.
8. Some of your months should disappear from the spreadsheet.
The problem is, if you have to enter data under each month, you
would have to scroll across to complete the row and then scroll
back again to start a new row. Instead of doing this, we will
create a data form. You then enter data in the form to complete
a row on your spreadsheet. No more scrolling back and forth.
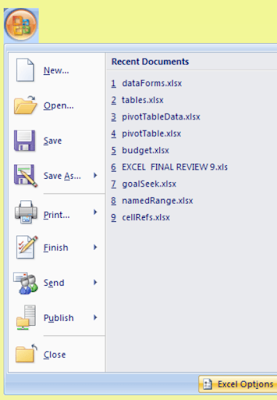

7. Enter a value of say 20 for the column width, and click OK.
8. Some of your months should disappear from the spreadsheet.
The problem is, if you have to enter data under each month, you
would have to scroll across to complete the row and then scroll
back again to start a new row. Instead of doing this, we will
create a data form. You then enter data in the form to complete
a row on your spreadsheet. No more scrolling back and forth.
In the version of Excel 2007, we have Data Forms
have
been hidden. They used to be
sitting on the Data menu.
Now they are
not. In fact, quite a few menu options
have disappeared in Excel 2007 and Excel 2010.
To find Data Forms, click on the office button in the top
left of
Excel, for 2007 users. From the
Office button menu, click on
Excel Options:
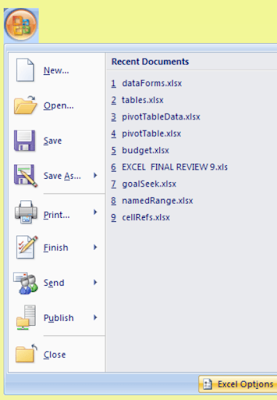
For Excel 2010 and 2013 users, click the File tab in the top left.
From the File menu, click Options.
When you click the Excel Options button, you
will see this
dialogue box popping up:
Click the Customization
item on the left in Excel 2007.
In Excel
2010 and 2013 there is a Quick Access
Toolbar item.
Click that instead of
Customization. The idea is that you can
place any items you like on the Quick Access Toolbar at the top
of the
Excel. You pick one from the list, and
then click the Add
button in the middle.
To add the Data Form option to the Quick Access Toolbar,
click the drop down list where it says Choose
Commands
Form. You should see this
(we have chopped a few options off
in the image below);
Click on Commands Not
in the Ribbon. The list box
will
change:
From the Commands Not in the Ribbon list, selec Form.
Now click the Add button in
the middle.
The list box on the right
will then look something like this one:
Explore the other items you can add to the
Quick Access
Toolbar. You might find your favorite
in there somewhere.
When you click ok on the Excel Options dialogue box,
you
will be returned to Excel. Look at
the Quick Access toolbar,
and you should see your new item:
Back to the spreadsheet.
Type any number you like in cell
A2, under January. Then type a number in cell B2 for
February. Now highlight the columns A to
L again. This is so
that Excel will know
which is a column heading and which is the
data.
Click the Form item you have just added to the Quick Access
toolbar:
You should then see this:
All the Columns in the spreadsheet are now showing.
Enter numbers for the other months. To start a new row in your
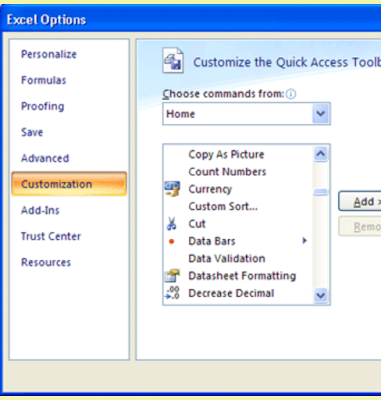
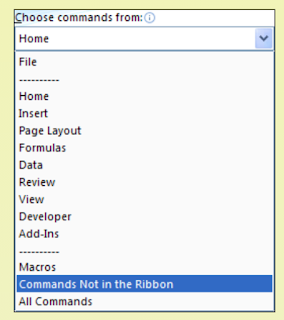

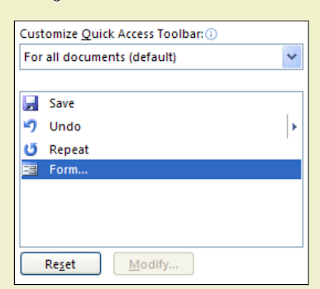
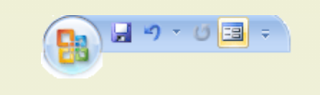
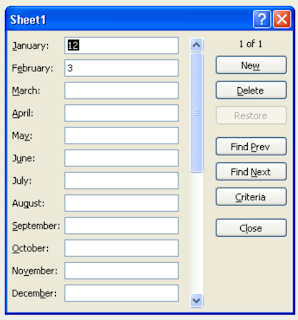

Comments
Post a Comment