MS Excel Scenarios
HOME
Scenarios come under the heading of “What-If Analysis” in Excel. They are similar to tables in that you are changing values to get new results. For example, what if I reduce the amount I am spending on food? How much will I have left then? Scenarios can be saved, so that you can apply them with a quick click of the mouse.
An example of a scenario you might want to create is a family
budget. You can then make changes to
individual amounts, like food, clothes, or fuel, and see how these changes
affect your overall budget.
We will see they work now, as we tackle a family
budget. So, create the spreadsheet below:
The figure in B12 above is just a SUM function, and is your
total debts (=SUM(B3:B10). The figure in
D13 is how much you have left after you deduct all your debts. In cell D13, then enter =D3 – B12.
With only 46 pounds spending money left each month, clearly
some changes have to be made. We will
create a scenario to see what affect the various budges cuts have.
From the top of Excel click the Data menu.
On the Data menu, locate the Data Tools panel.
Click on the What if
Analysis item, and select Scenario
Manager from the menu:
When you click Scenario
Manager, you get the following dialogue box:
We want to create a new scenario. So click the Add button. You will then get another dialogue box
popping up:
The J22 in the image is just whatever cell you had selected
when you brought up the dialogue boxes.
We will change this. First, type
a Name of your Scenario in the Scenario
Name box. Call It Original Budget.
Excel now needs you to enter which cells in your spreadsheet
will be changing. In this first scenario,
nothing will be changing (because it is our original). But we still need to specify which cells will
be changing. Lets try to reduce the Food
bill, the clothes bill, and the phone bill.
These are in cells B7 to B9 in our spreadsheet. So in the Changing Cells box, enter B7:B9.
Do not forget to include the colon in the middle. But your Add Scenario box should look like
this:
Click OK and Excel will ask you for some values:
We do not want any values to change in this first scenario,
so just click OK. You will be taken back
to the Scenario Manager box. It should
now look like this:
Now that we have one scenario set up, we can add a second one. This is where we will enter some new values –
our savings.
Click the Add button again.
You will get the Add Scenario dialogue box back up. Type a new Name, something like Budget two. The Changing Cells area should already say
B7:B9. So just click OK.
You will be taken to the Scenario Values dialogue box
again. This time, we do want to change
the values. Enter the same ones as in
the image below:
These are the new values for our Budget. Click OK and you will be taken back to the
Scenario Manager. This time, you will
have two scenarios to view:
As you can see, we have our Original Budget, and Budget
two. With Budget Two selected, click the
Show button at the bottom. The values in your spreadsheet will change,
and the new budget will be calculated.
The image below shows what it looks like in the spreadsheet.
Click on the Original Budget to highlight it. Then click the Show button. The first values will be displayed.
Click the Close
button on the dialogue box when you are done.
So a Scenario offers you different ways to view a set of
figures, and allows you to switch between them quite easily.
How to create a
report from a scenario?
Another thing you can do with a scenario is create a
report. To create a report from your
scenarios, do the following:
Click on Data
from the Excel menu bar
Locate the Data Tools
panel
ON the Data tools panel, click What if Analysis
From the Scenario Manager dialogue box, click the
summary button to see the following dialogue box:
What you are doing here is selecting cells to go in your
report. To change the cells, click on
the spreadsheet. Click individual cells
by holding down the CTRL key on your keyboard, and clicking a cell with your
left mouse button. Select the cells D3,
B12, and D13. If you want to get rid of
a highlighted cell, just click inside it again with the CTRL key held
down. Click OK when you have selected
the cells. Excel will then create your
Scenario Summary:
All right, it is now terribly easy to read, but it looks
pretty enough. Perhaps it will be enough
to convince our family to change their ways.







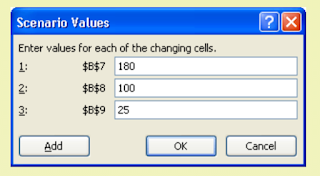






Comments
Post a Comment