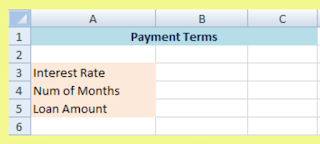HOME In Excel, a Data Table is a way to see different results by altering an input cell in your formula. As an example, we are going to alter the interest rate, and see how much a $10,000 loan would cost each month. The interest rate will be our input cell. By asking Excel to alter this input, we can quickly see the different monthly payments. Want to know how much would pay back each month if the interest was 24 percent per year. But other banks may be offering better deals. So we will ask Excel to calculate how much we would pay each month if the interest ate was 22 percent a year, 20 percet a year, and 18 percent a year. The formula needed is– PMT (). Here it is: PMT (rate, nper, pv, fv, type) We only need the first three aguments. So for us, its just this: PMT (rate, nper, pv) Rage means the interest rate. The second argument, nper, is how many months you have got to pay the loan back. The third ar...